- Xamarin-guide-zh
- 简介
-
1. 跨平台
- 1.1. 入门
- 1.2. 应用程序基础
- 1.3. 部署,测试和Metrics
- 1.4. 持续集成
- 1.5. F#
- 1.6. 高级
- 1.7. 游戏开发
- 1.8. iOS和Mac
- 1.9. Xamarin.Forms
- 1.10. Xamarin Insights
- 1.11. Xamarin Sketches
- 1.12. Microsoft Azure
- 1.13. Windows
- 2. Android
- 3. iOS
- 4. Mac
- 5. 测试云
Xamarin Studio简介
Xamarin集成开发环境
本文提供Xamarin Studio的概述,这是一个用于创建iOS, Mac和Android应用程序的集成开发环境(IDE),展示了让它成为一个在Xamarin平台上创建原生移动和桌面应用程序的优秀工具的功能。
概述
Xamarin Studio是一个现代, 复杂的IDE,有许多特性用于创建iOS, Mac和Android应用程序。它包括一个丰富的编辑器, 调试器, 与iOS, Mac和Android等原生平台集成, 集成源码控制等,仅举部分特性为例。
本文分析Xamarin Studio的各个部分, 看看使它成为一个创建应用程序的强大工具的一些特性。
IDE 一览
Xamarin Studio被组织成几个部分,以管理应用程序文件和设置,创建应用程序代码和调试。
下图显示Xamarin Studio加载了一个程序程序:
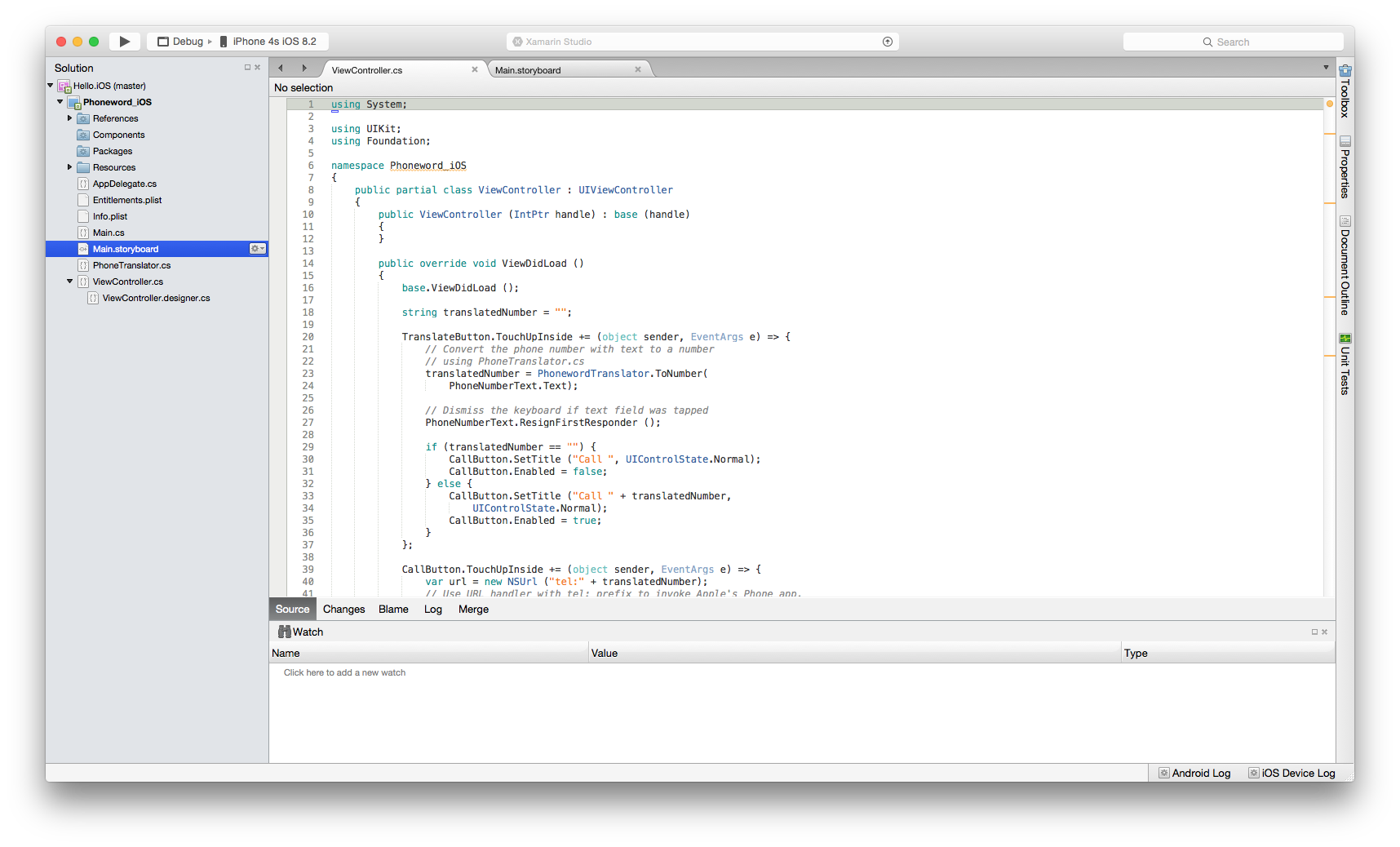
以下章节提供在Xamarin Studio中的主要区域的概览。
欢迎屏幕
刚启动时, Xamarin Studio显示一个如下图所示的欢迎屏幕:
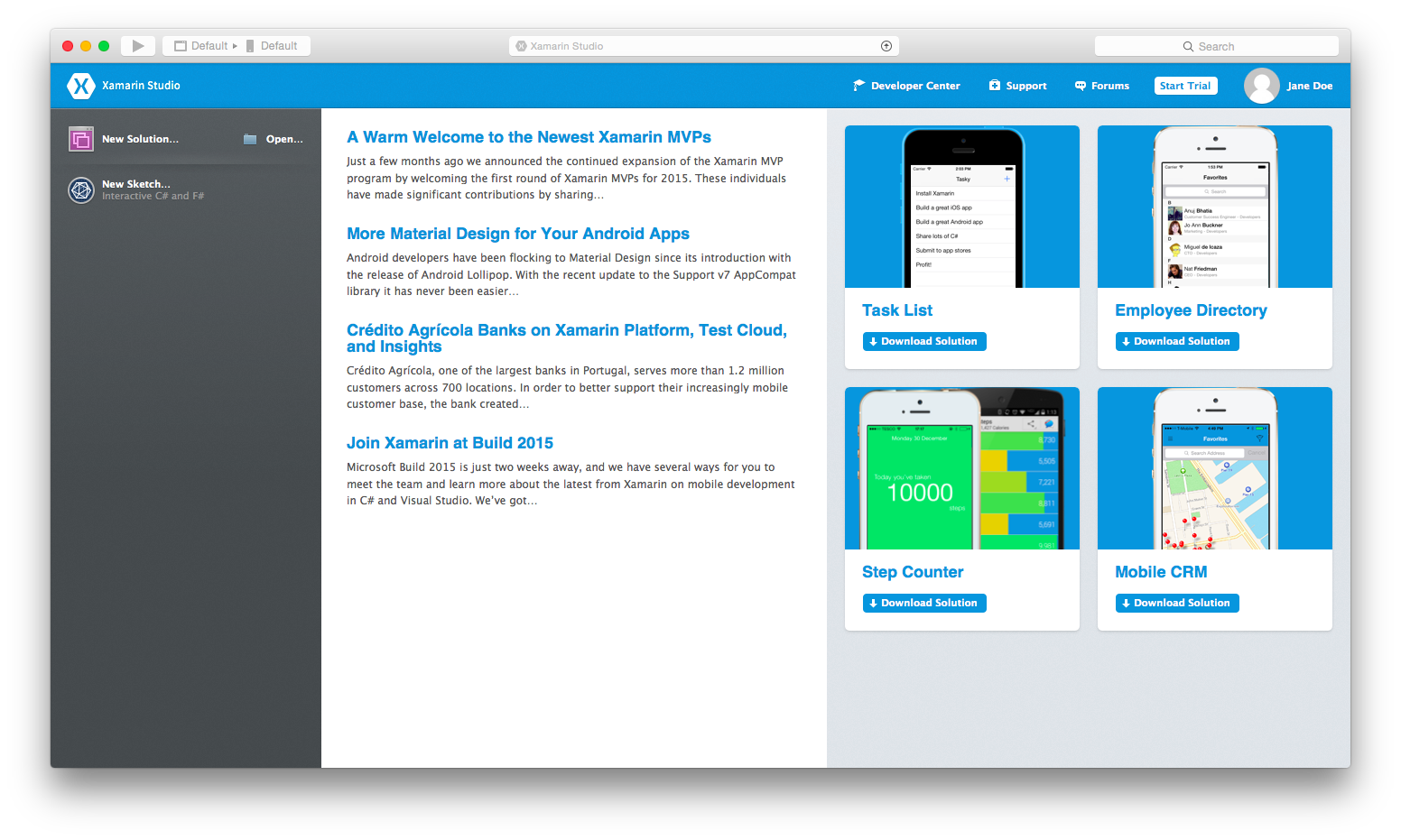
欢迎屏幕包含以下部分:
- 工具栏 – 提供快捷方式到Xamarin的 Developer Center, Support 和 Forums, 还有快速访问你的Xamarin账户。
- 解决方案 – 提供快速访问最近打开的解决方案, 以及打开或创建项目的按钮。
- Xamarin新闻 – 了解最新Xamarin信息的新闻种子。
- 预建的Apps – 完整的应用程序,以帮助开始一个应用程序开发。
- 开始试用 – 提供快速访问开始一个免费30天商业版试用。
解决方案面板
解决方案面板在解决方案中组织项目,如下所示:
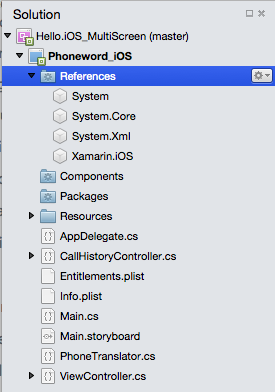
这里是一些源代码, 资源, 用户界面,和管理的程序集引用。当一个解决方案面板中的某个项目被选中, 在此项目的右边有一个按钮,可用来访问这个项目的上下文菜单, 也可以通过右击该项目显示这个菜单。
下图显示了一个 C# 源码文件的上下文菜单:
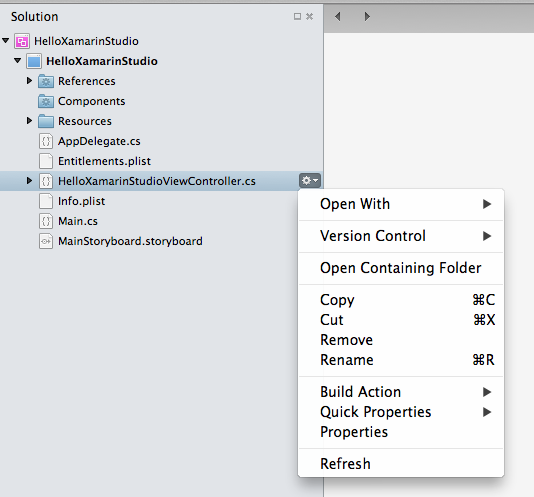
程序集引用
程序集引用放在引用文件夹下, 如下所示:
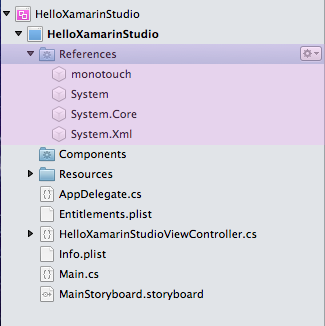
添加引用是通过 引用文件夹的Edit References上下文菜单项目, 或通过右击文件夹, 打开Edit References 对话框:
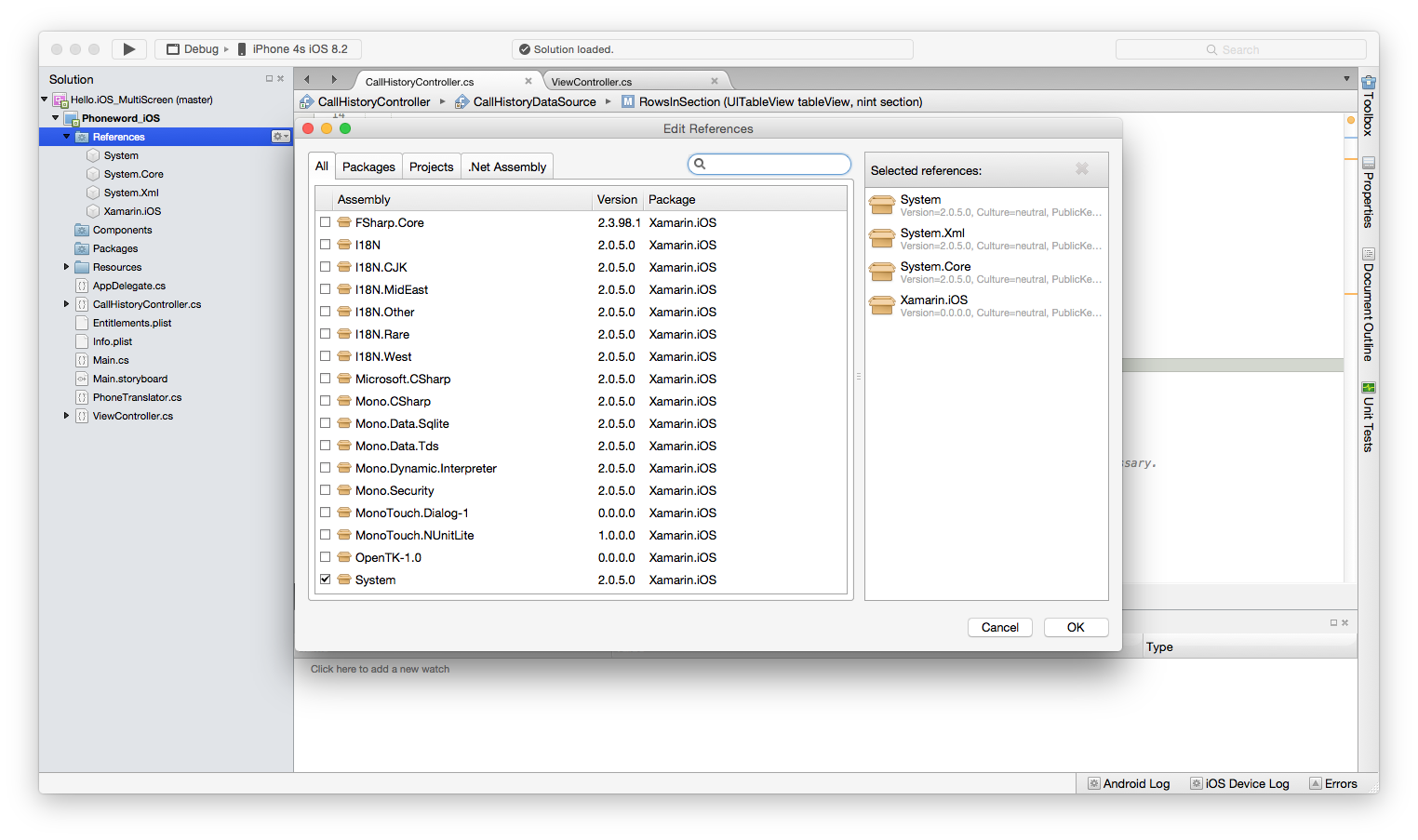
选定的程序集的列表显示在对话框右侧。在Edit References对话框中点击OK按钮时,选定的程序集将添加到项目中。
组件
Xamarin 组件是强大的特性,它允许用户界面组件作为库和主题,以轻松添加到项目中。可以通过右击组件文件夹,然后点击 Get More Components... 来访问组件商店:
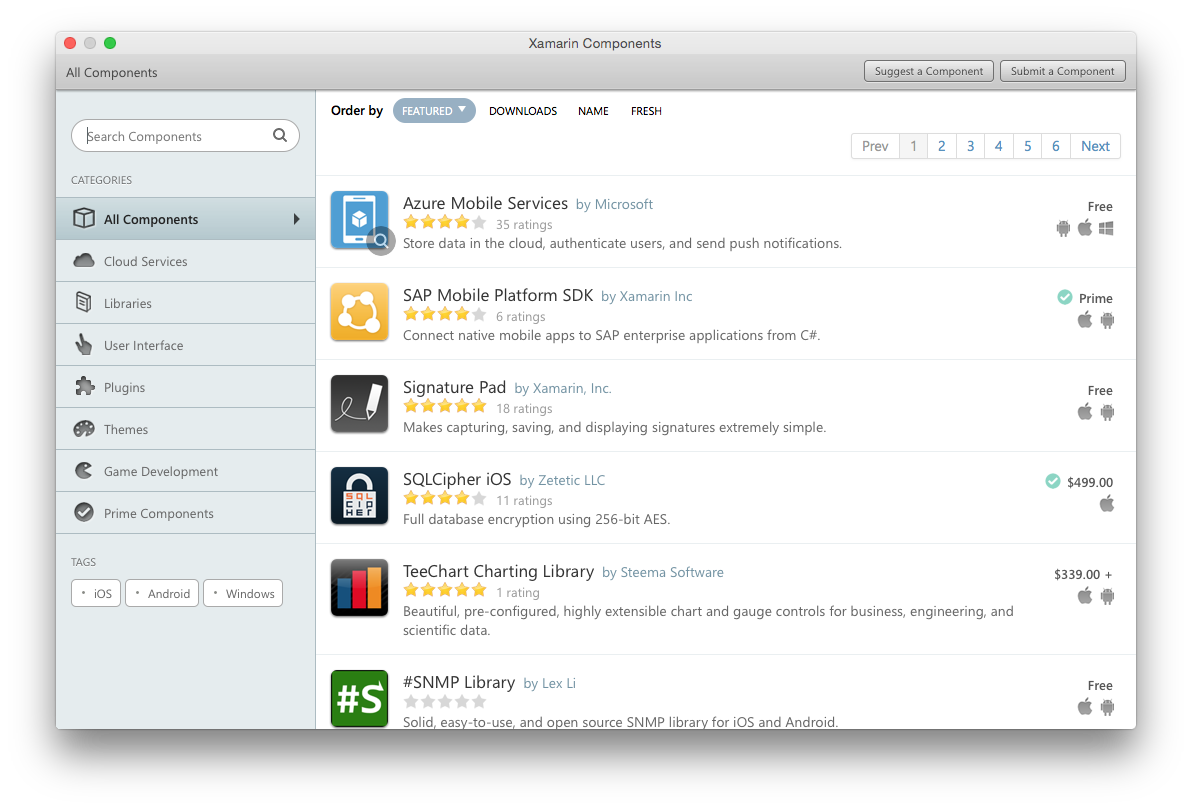
通过项目引用之前,可以指定Xamarin组件要提取的目录。这会允许多个解决方案使用相同目录下的组件,并防止当一个项目是在不同项目的上下文菜单中打开时,开始时的程序集引用被修改。
要了解更多在Xamarin Studio中使用组件的信息,参阅导入一个组件到你的项目 攻略。
NuGet
NuGet已集成到Xamarin Studio。这让开发者能够搜索数目庞大的NuGet包, 并添加他们到Xamarin.iOS或Xamarin.Android项目。
更多在应用程序中使用NuGet包的信息,参阅导入一个NuGet到你的项目。
项目设置
双击项目条目或从它的上下文菜单中选择Options,打开项目Options对话框,如下所示:
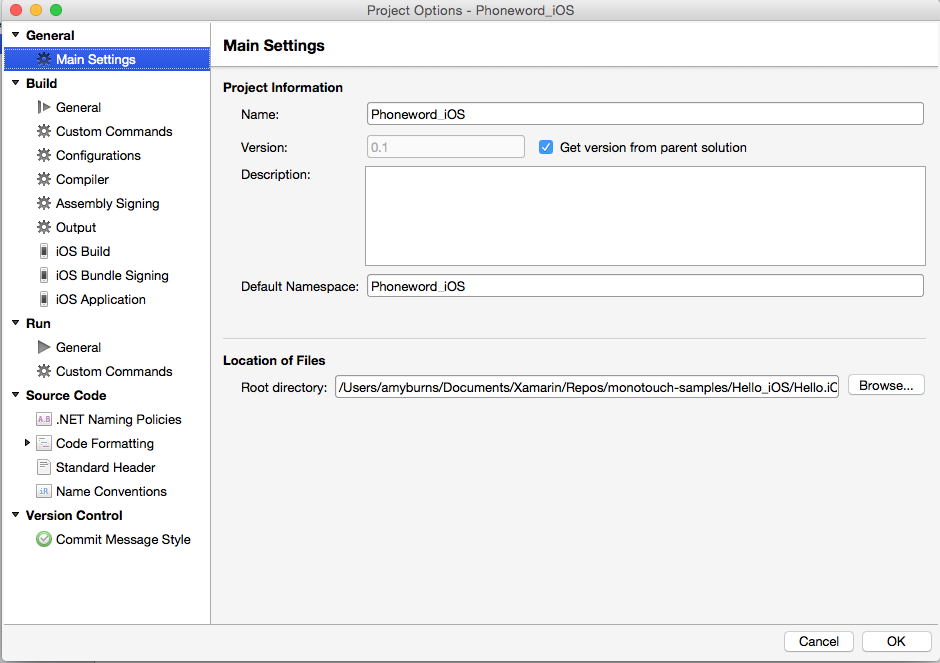
这个对话框允许你应用各种项目级别设置, 分为以下几部分:
- General – 常规设置, 如应用程序名称, 版本, 说明和默认命名空间。
- Build – 编译器选项, 构建配置, 程序集名和输出路径; 以及特定于平台的构建, 打包和应用程序设置。
- Run – 执行脚本和命令。
- Source Code – 代码格式, 约定和命名策略。
- Version Control – 提交消息样式和更改日志集成。
编辑器
Xamarin Studio的特点是现代的、复杂的源码编辑器。编辑器区域用标签界面,如下所示:
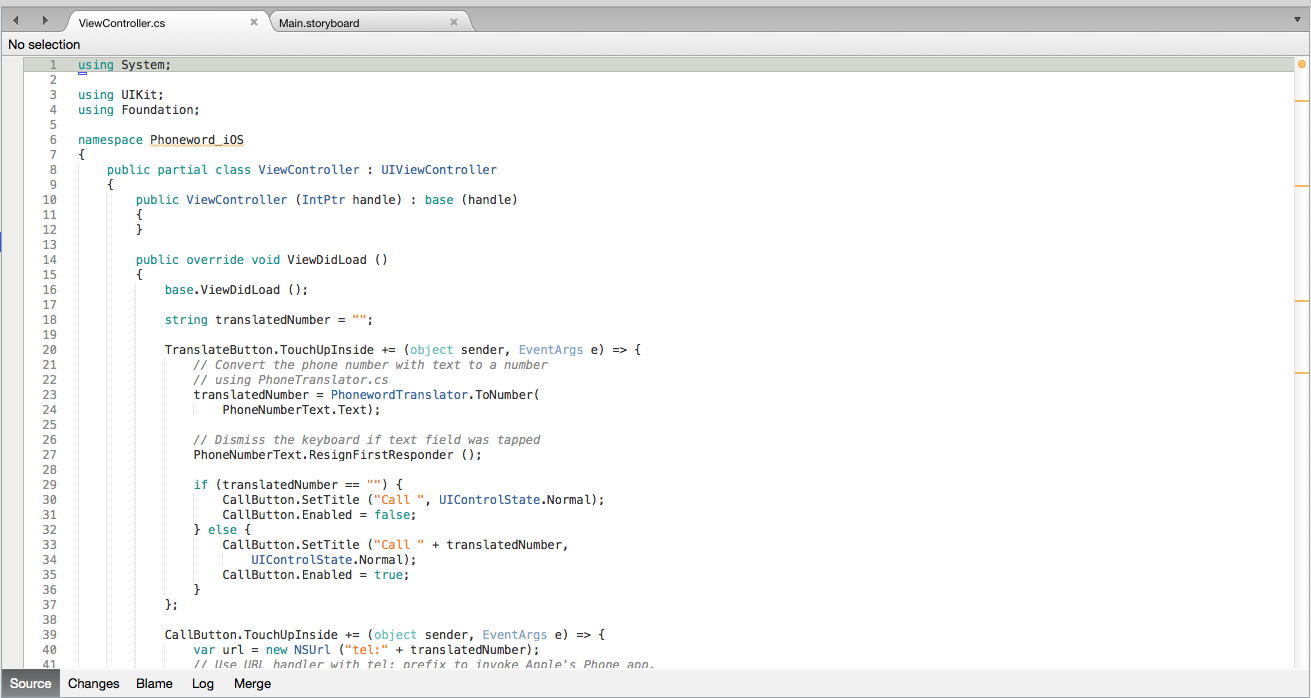
编辑器包括几个特点,如下所示。
语法高亮
在编辑器中的代码根据各种语言关键字和结构突出显示, 如下图所示:关键字, 类型和字符串常量用不同的颜色:
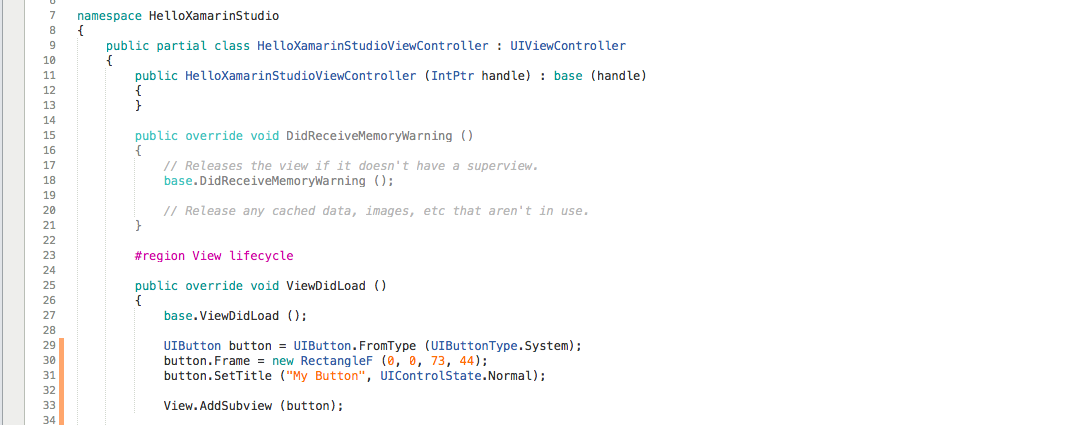
代码自动完成
当你输入时会在一个弹出窗口提示自动完成代码,使得可以更容易的探索APIs。下图显示了弹出的自动完成列表:
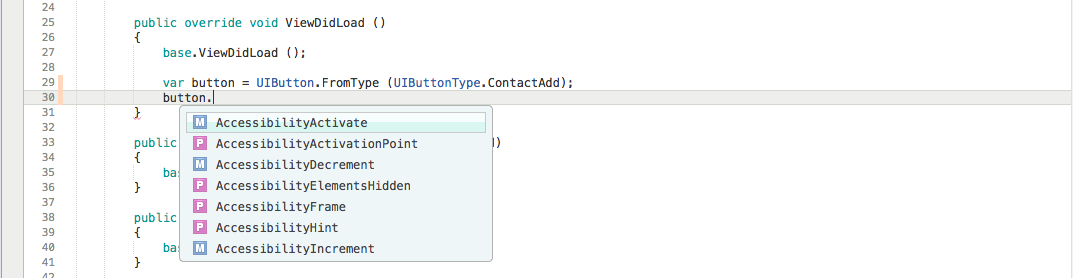
代码导航
Xamarin Studio支持包括寻找任何变量或类型的声明, 以及他们使用的任何引用。可以从编辑器的上下文菜单使用这个功能:
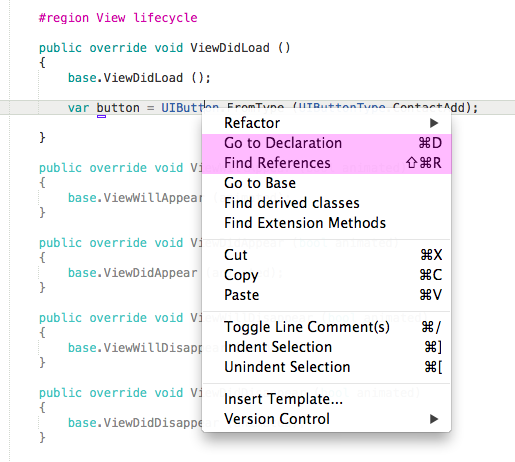
选择Go to declaration让编辑器导航到变量声明或到程序集的类型浏览。Find references展示了在项目中使用到这个变量或类型的位置的列表, 如下所示:

面包屑导航菜单
位于标签下面的正是面包屑导航菜单, 可以在选择的文件中探索包含的类结构。
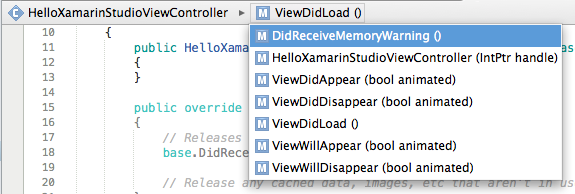
气泡提示
当鼠标悬停在一些代码元素上面时,会出现一个丰富详细的气泡提示。这些显示信息一般是比如函数签名, 摘要说明和代码模板预览, 如下所示:
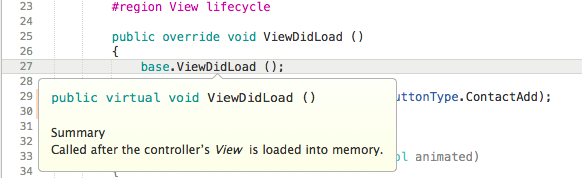
重构
Xamarin Studio提供以下重构功能:
- 重命名
- 创建属性
- 创建 getter
- 抽取方法
- 通过foreach遍历
- 声明局部变量
这里有一些基于所选代码的可用的编辑器上下文菜单。下图显示当光标停留在一个变量上时,重构的上下文菜单:
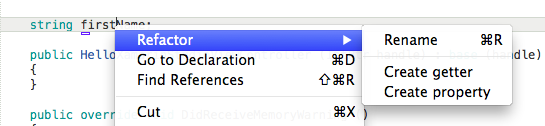
缩进和注释
编辑器包括代码自动缩进支持, 通过选择主菜单的Edit > Format > Format Document 可以应用到整个文件。
此外, 缩进以及注释可以在编辑器的上下文菜单切换:
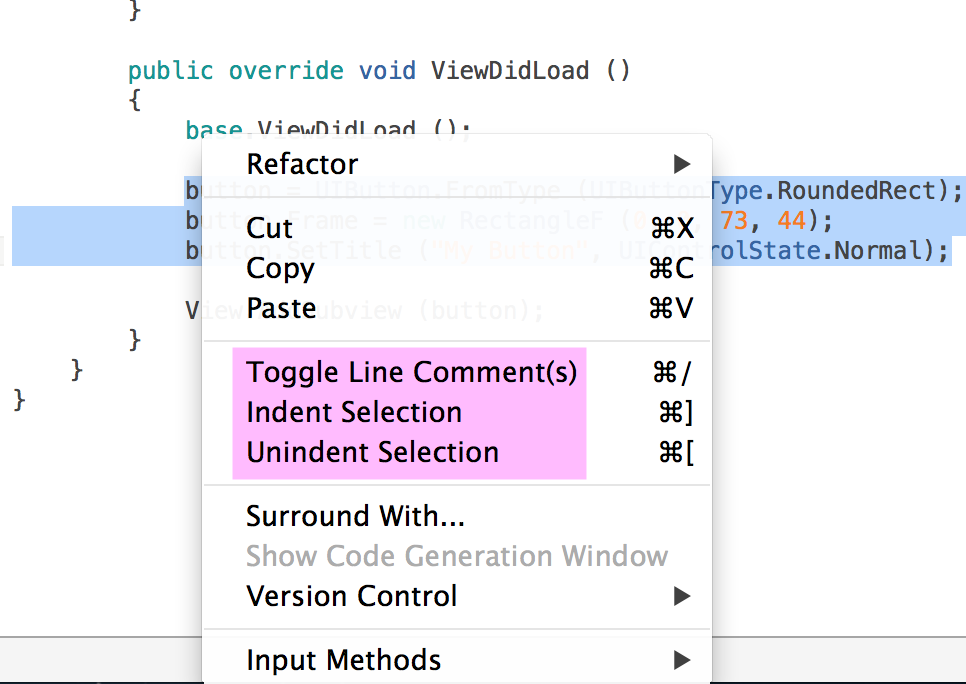
代码片段
Xamarin Studio包括代码模板支持, 可以轻松添加常见的代码结构。工具箱中有可用的代码片段的完整清单:
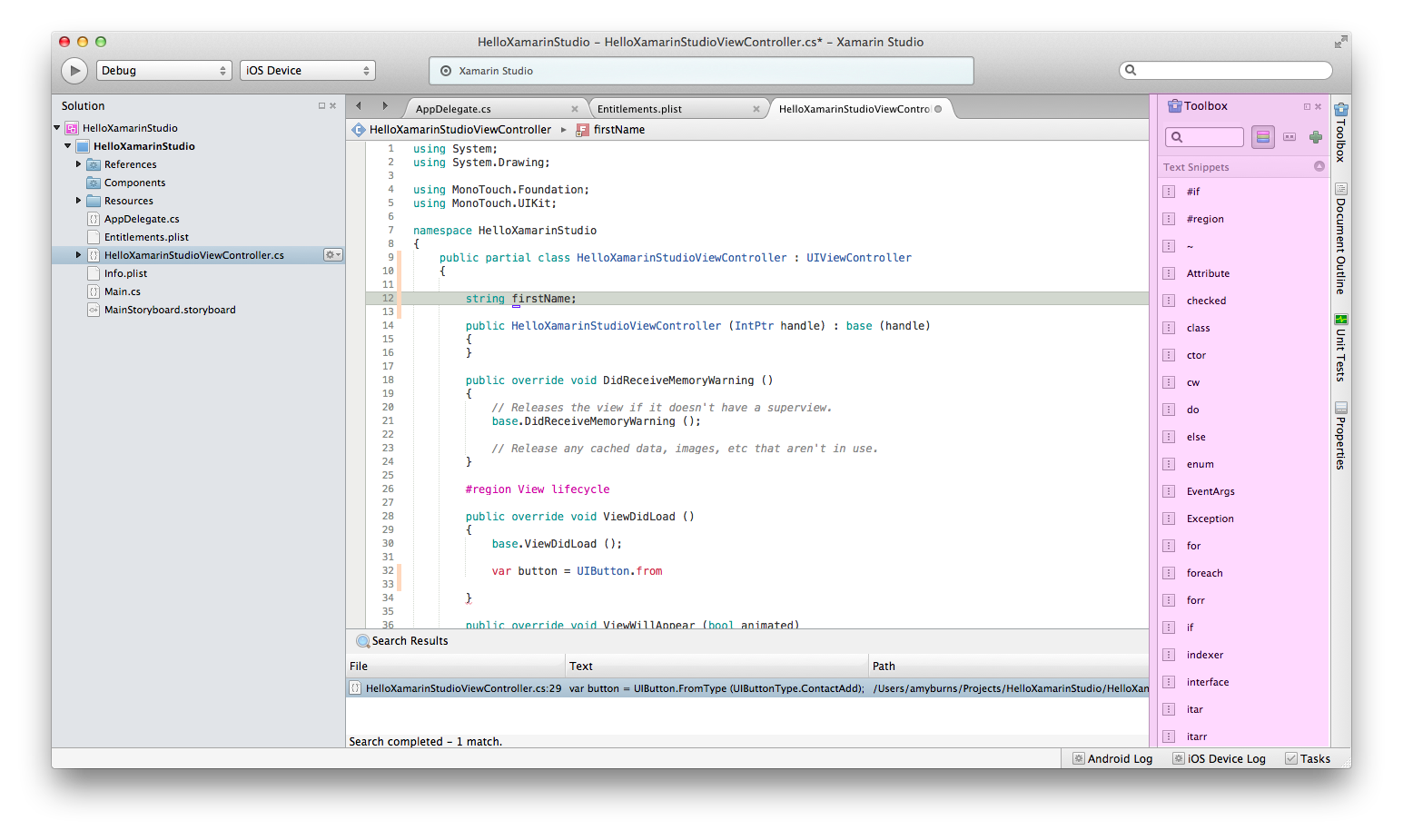
当在编辑器中键入代码时,代码自动完成列表中会出现代码片段, 可以选择他们,将辅助代码插入到编辑器, 下图所示就是插入一个enum代码片段:
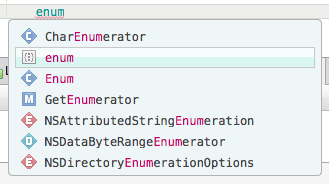
代码建议
Xamarin Studio 能够提出代码简化或优化代码的建议。当IDE找到如更改, 在可能被改变的代码上面会出现一个蓝色的背景框。将鼠标移到这行会弹出这个变更的解释:

选择选项将相应地更改代码。如果不需要做更改, 在编辑器窗口的其它任意位置单击或按键盘上的Escape键。
编辑器并排支持
Xamarin Studio允许并排打开文本编辑窗口, 或让一个窗口作为浮动窗口。
2列模式可以通过选择View > Editor Layout > 2 columns 菜单启用,或通过将编辑选项卡拖动到编辑器区域的边缘, 如下所示:
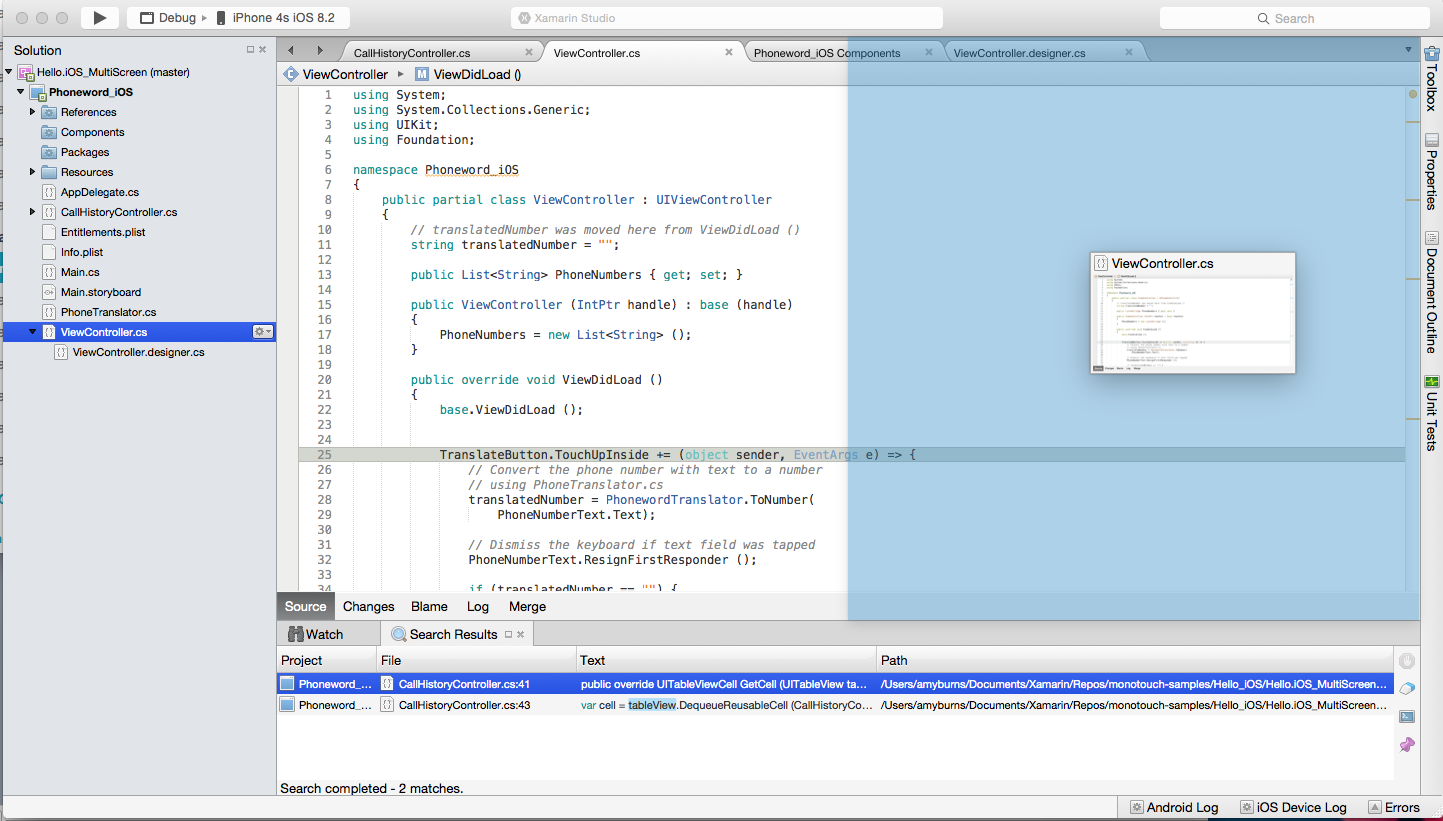
编辑器标签可以拖动到文档区域之外,变成一个浮动编辑窗口。这个浮动窗口也支持并排编辑, 并可以包含几个编辑标签:
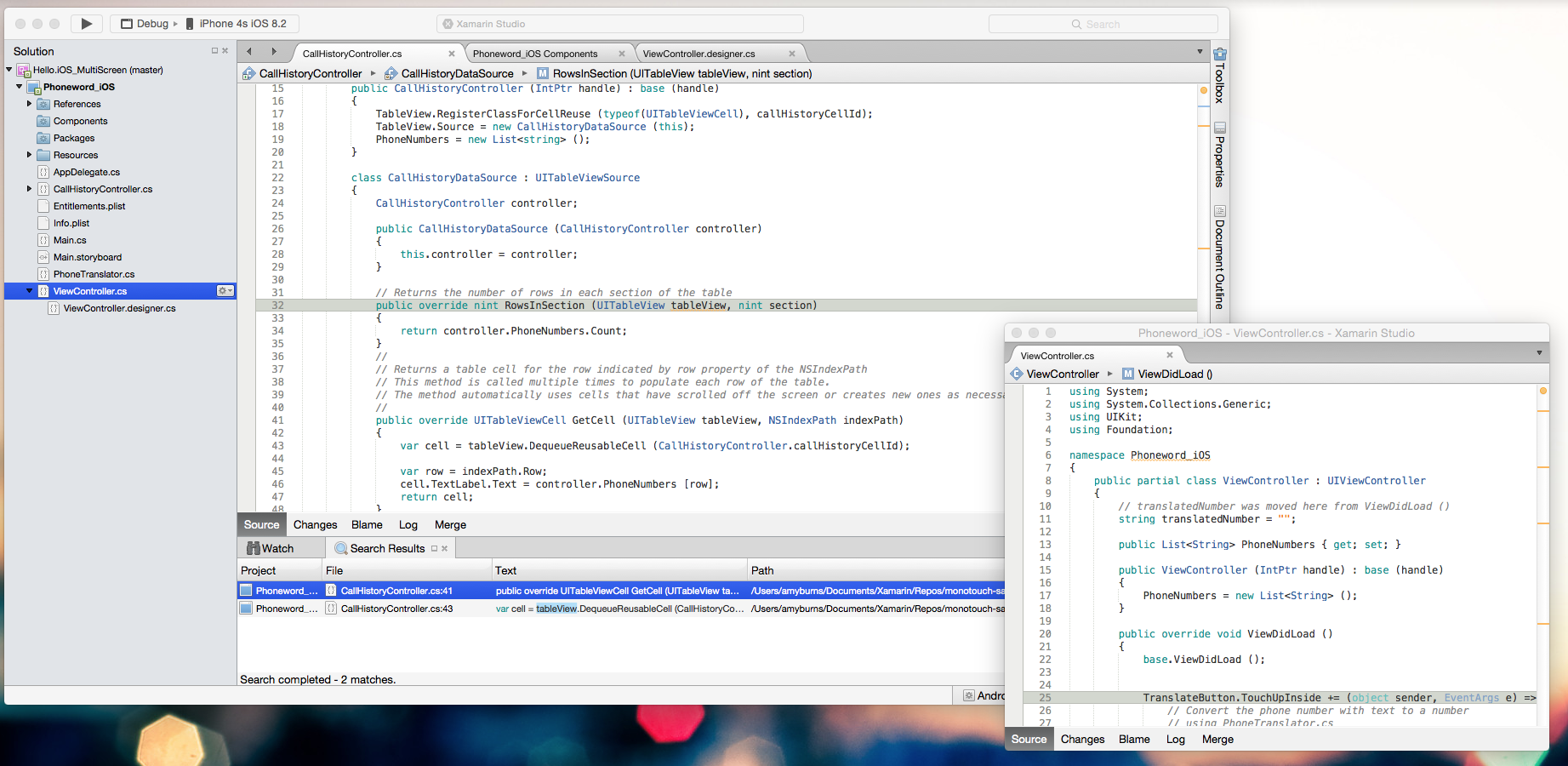
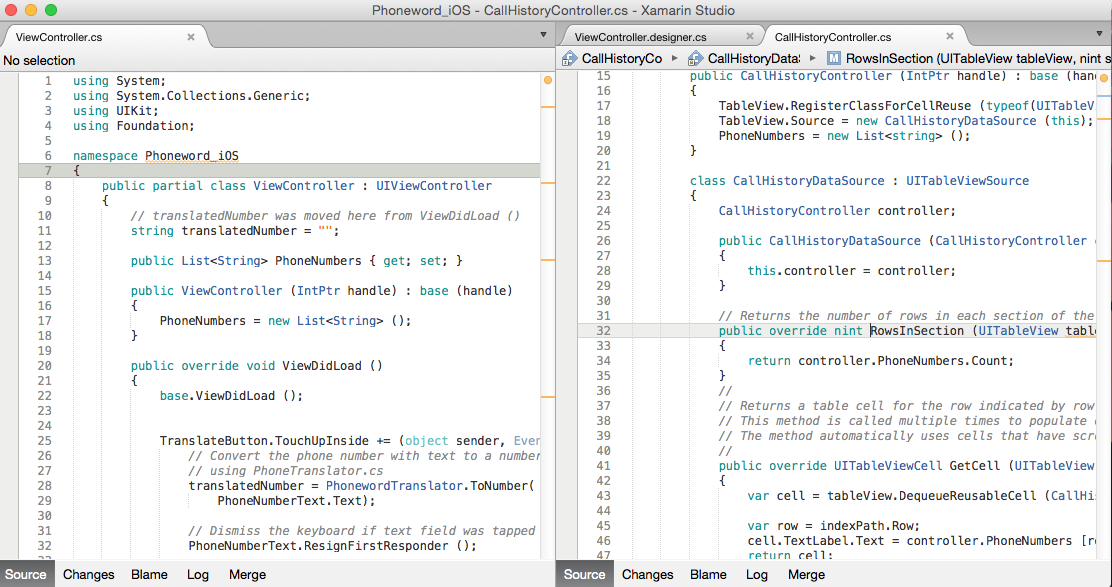
要回到单个打开的编辑器, 选择 View > Editor Layout > 1 column。
统一搜索
Xamarin Studio 包括统一搜索, 位于IDE的右上角, 搜索解决方案的类型和文件,以及可用的命令。
匹配的结果分为以下几个部分:
- 最优结果 – 显示最匹配搜索字符串的结果。
- 解决方案 – 显示一个在解决方案内匹配类型的列表。
- 文件 – 显示匹配搜索字符串的文件列表。
- 命令 – 显示一个搜索字符串的可用命令的列表。
下图显示了在解决方案中搜索“app"的结果列表:
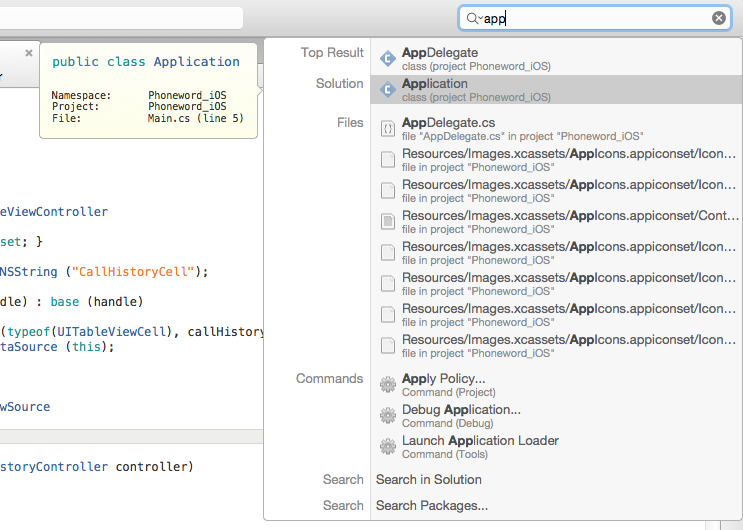
选择在结果列表中的一个项目导航到该项目的编辑器界面。
程序集浏览器
Xamarin Studio 也包括一个程序集浏览器,用来导航到任何程序集的类型引用。可以从解决方案面板双击加载程序集到浏览器中。
举例, 下图显示了加载在程序集浏览器中的系统程序集:
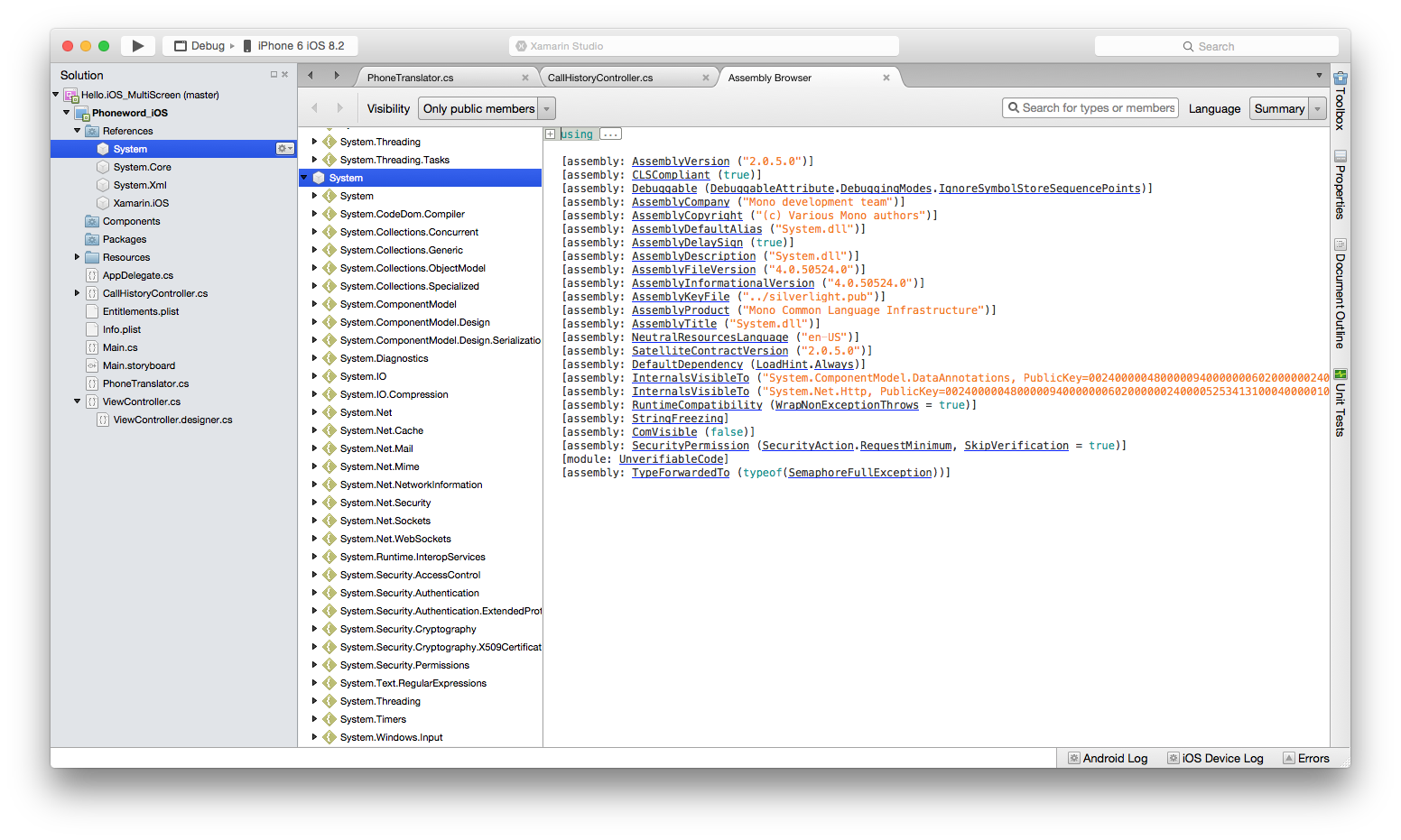
程序集搜索
程序集浏览器也支持搜索与自动完成。例如, 在搜索框输入CAD会显示以下类型:
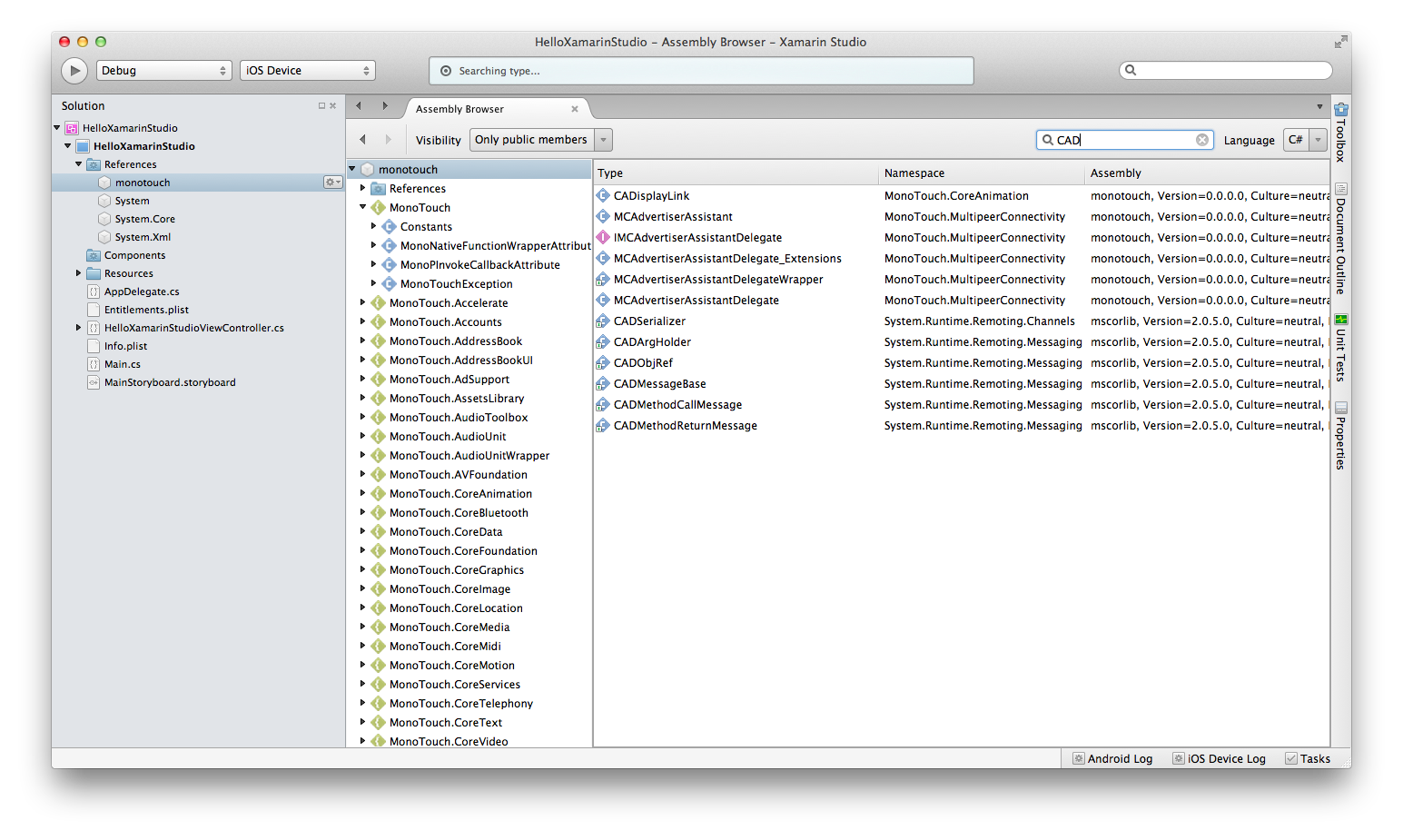
程序集浏览器也与代码编辑器集成, 在类型上选择 Go to declaration 进入引用的程序集,会在程序集浏览器中导航到这个类型的位置。例如, 下面显示了加载到程序集浏览器中的 UIWindow程序集:
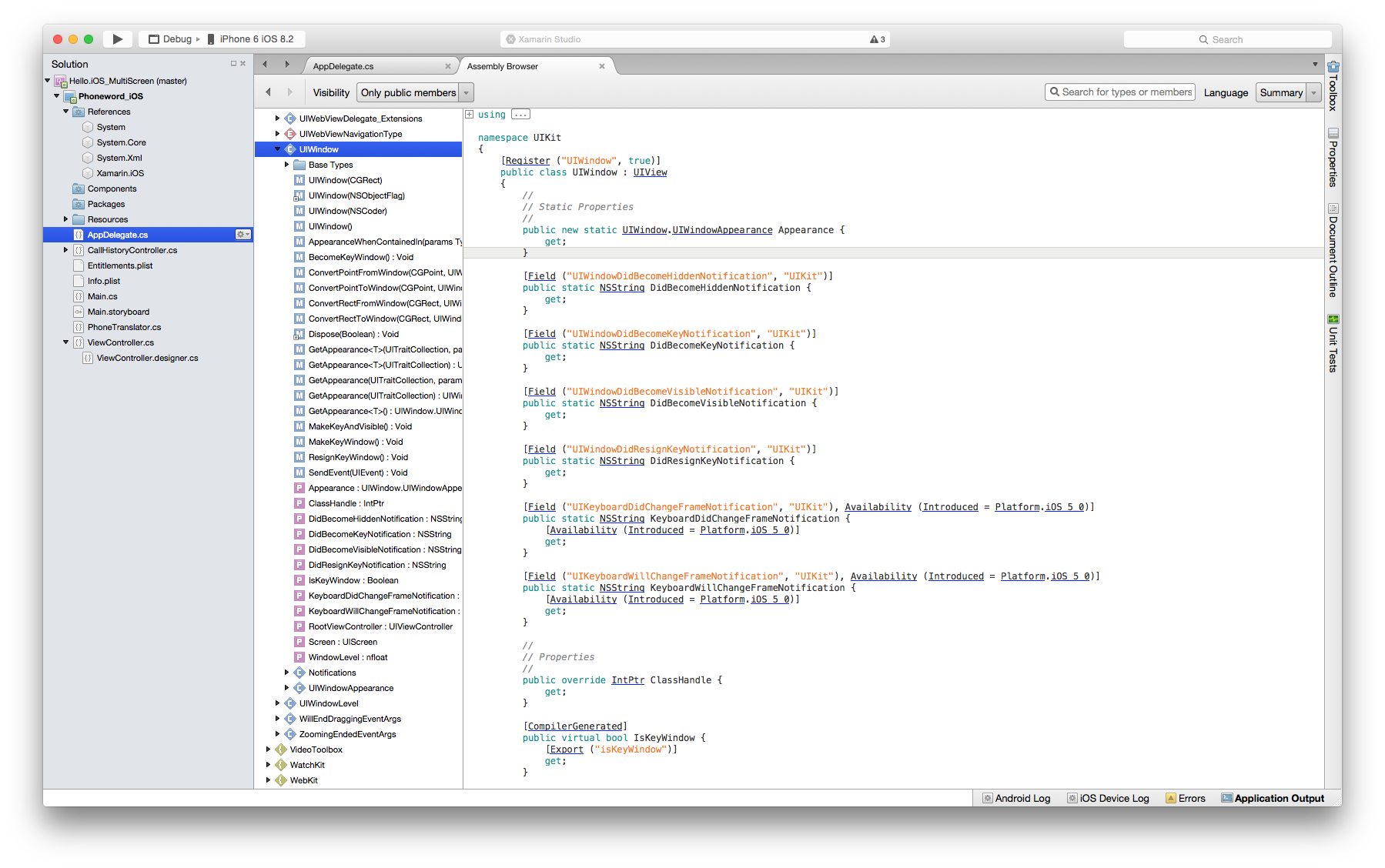
调试
Xamarin Studio包括集成iOS和Android项目模拟器和仿真器上调试, 以及在设备上。调试器包括以下窗口:
- Watch – 允许添加用于检查变量的值。
- Locals – 检查局部声明的变量的值。
- Breakpoints – 在项目中管理断点。
- Threads – 查看正在运行的线程。
- Call Stack – 调用堆栈的列表和导航。
- Immediate – 表达式求值。
下图显示了调试器在一个断点暂停,当鼠标悬停在变量上时显示一个内联的观察窗口:
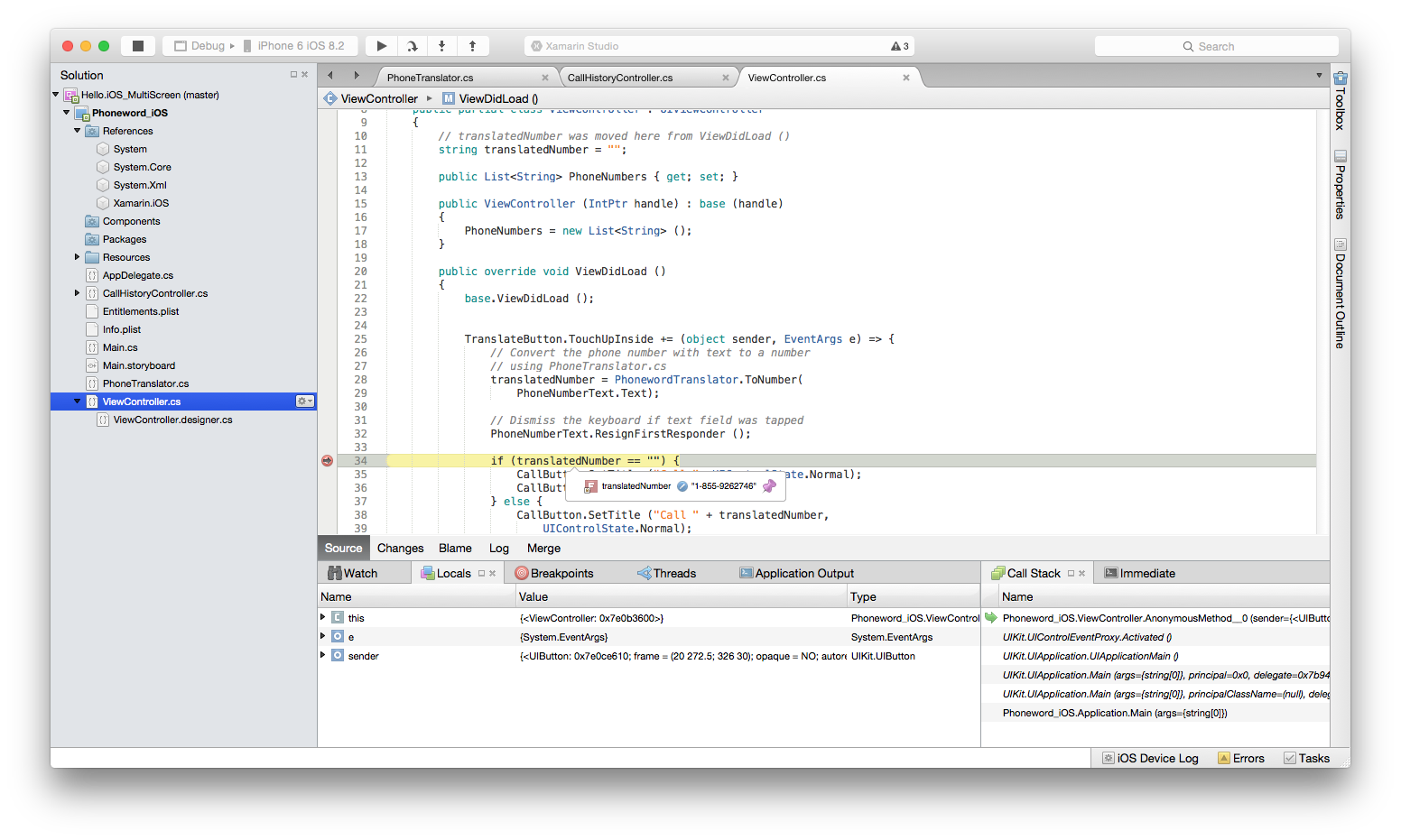
Xamarin Studio的调试器包含特定类型的丰富的可视化工具,如字符串, 颜色, URLs以及尺寸大小, 座标和贝塞尔曲线.
单击名称旁边的预览图标, 会显示属性的值。在下图检查显示值,并在预览我们的按钮的标题颜色:
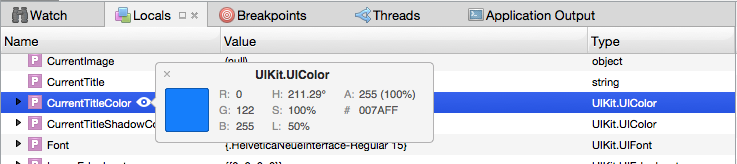
要了解更多关于调试器的信息,查阅调试器指南。
集成源码控制
Xamarin Studio 集成Git和Subversion源码控制系统。源代码管理下的项目,会在解决方案面板中的项目中加上一个图标进行标注,如下图所示:
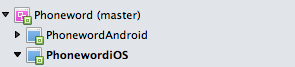
一个项目在源代码控制之下时, 他们在解决方案面板中的上下文菜单会启用一个 Version Control 菜单,显示各种命令,如下所示:
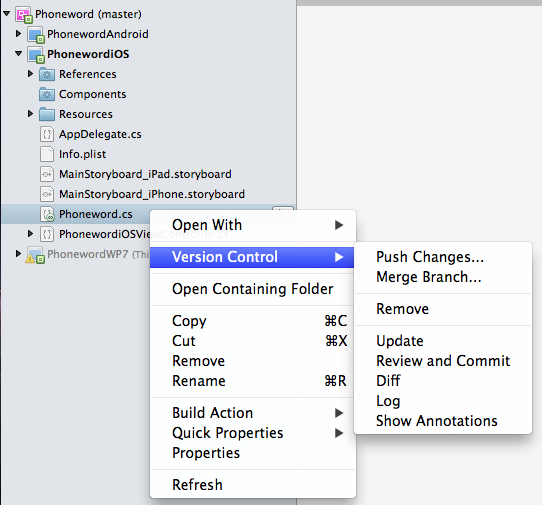
同样, 主菜单的 Version Control菜单也包括使用源代码管理的各种附加命令:
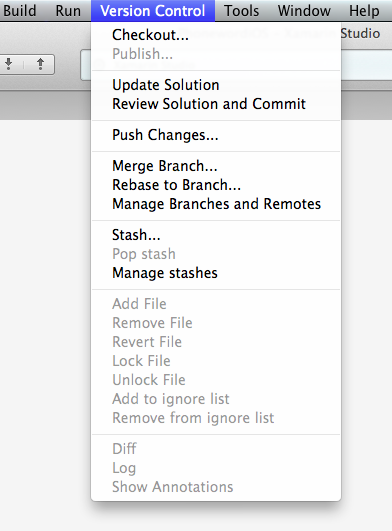
差异, 历史和合并
要检查所选文件的差异, 更改历史记录和执行合并, 编辑器底部区域提供了几种按钮。例如, 以下屏幕截图显示本地源文件和最后提交的版本文件的差异:
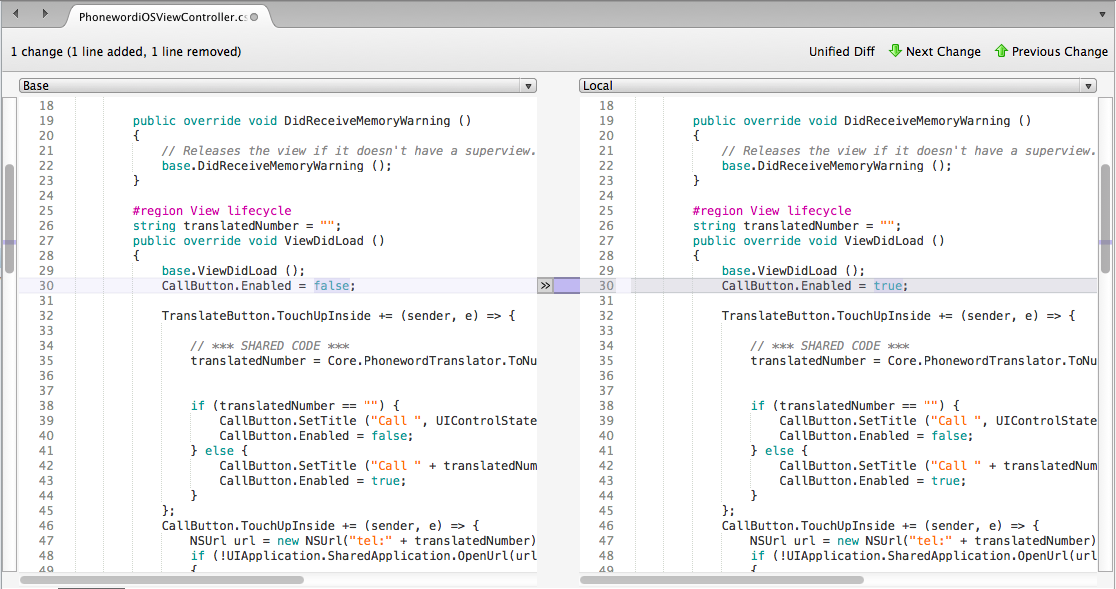
原生平台集成
Xamarin Studio 集成iOS和Android原生平台工具的功能。让我们可以用各种代码签名, 部署和诊断工具.
工具菜单
以下屏幕截图显示在Xamarin Studio中的iOS 工具菜单:
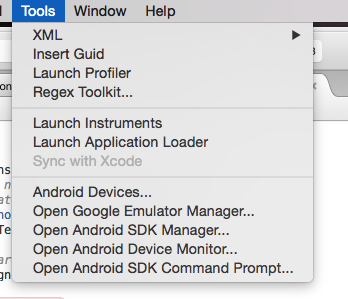
在工具菜单下面, 有几个选项可以启动原生平台工具, 包括:
- Instruments – iOS 分析和诊断工具。
- Application Loader – iOS 实用工具,协助准备在iTunes应用程序商店出售应用程序。
- Google Emulator Manager – Android 用来管理仿真器的实用程序。
- Android SDK Manager – Android 用来安装 Android SDK的实用程序。
Info.plist (仅在iOS和Mac)
除了源代码编辑, 选项卡式界面包括对某些特定于平台的文件的支持。例如, 当打开一个 Info.plist文件, 这是iOS应用程序用于存储各种配置数据的, 下面的用户界面便于文件的编辑:
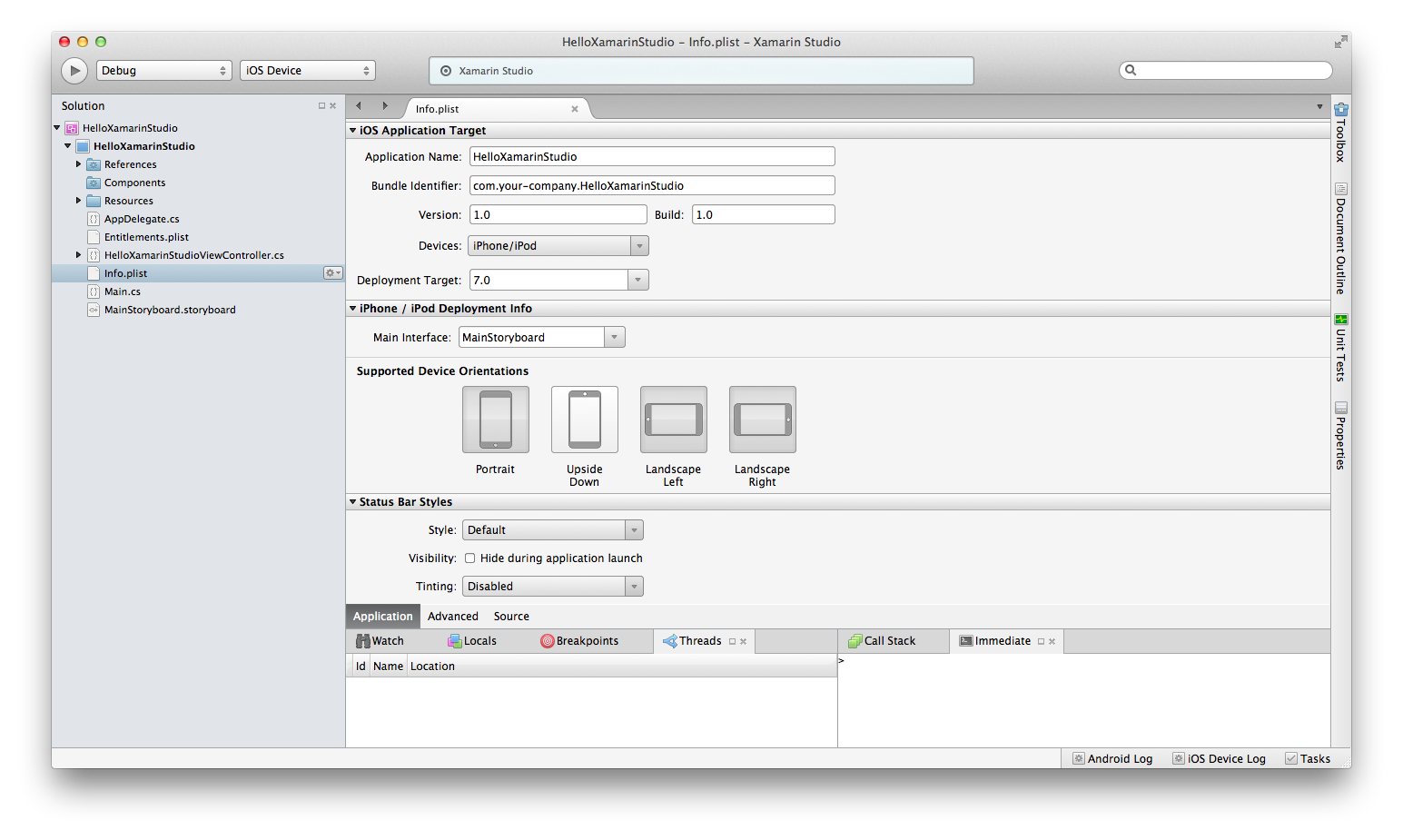
iOS 设计器
iOS设计器是完全整成在 Xamarin studio,并可视化编辑Storyboard(故事板)文件。可以使用工具箱拖放功能和设计界面,而使用更多方法处理事件。iOS设计器也支持自定义控件,还有设计时实现渲染的好处。
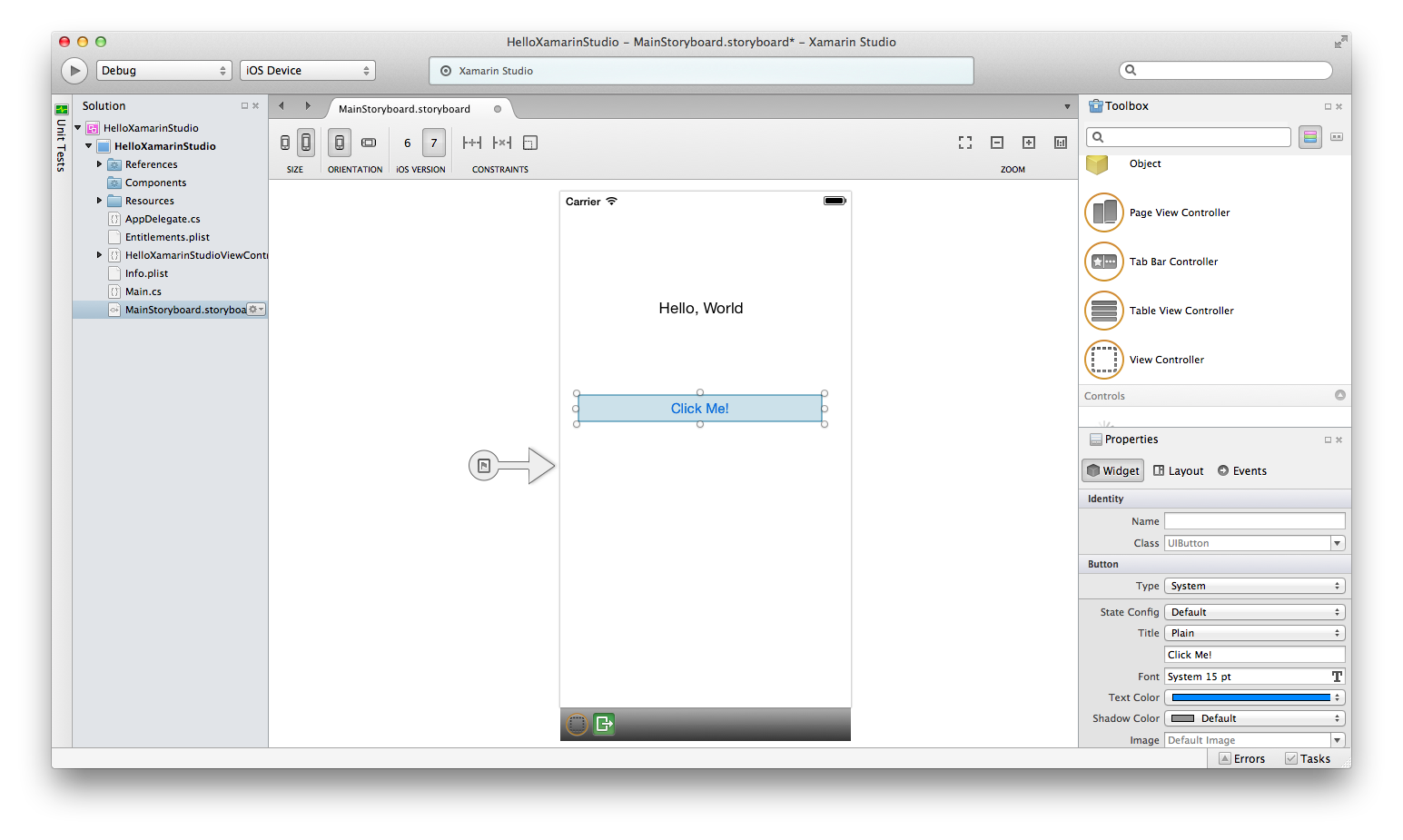
要了解更多使用iOS设计器的信息,参考设计器文档。
Android 设计器
对于Android应用程序, Xamarin Studio包括它自己的设计器, 使用Android .axml 文件来可视化地构建用户界面。Xamarin Studio 将打开这些文件在其 Android 设计器,如下所示:
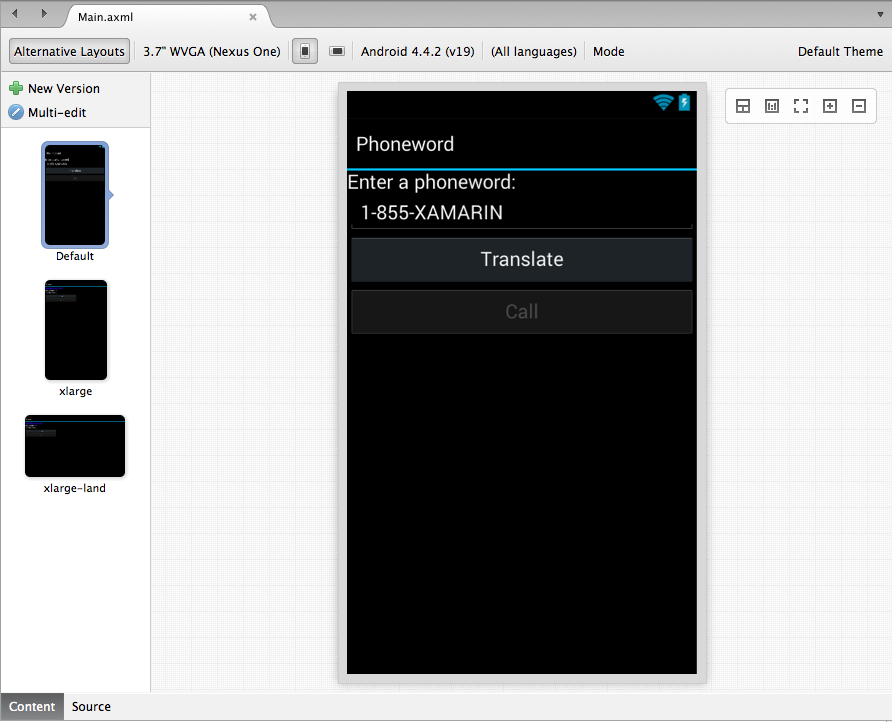
要了解更多使用Android设计器的信息,参阅设计器概述文档。
发布说明
所有已安装的Xamarin产品的最新释放说明都可以通过Xamarin Studio帮助菜单栏中的项目进行访问。这将在您的浏览器中打开链接:
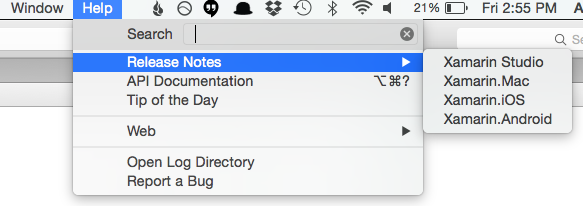
小结
该文档介绍了Xamarin Studio的各个部分。展示IDE文件管理的几个领域, 如解决方案面板和版本控制集成。也展示了丰富的源码编辑器, 搜索, 代码完成, 和代码导航功能可以处理复杂的代码。最后, 介绍了集成的原生平台工具的功能。